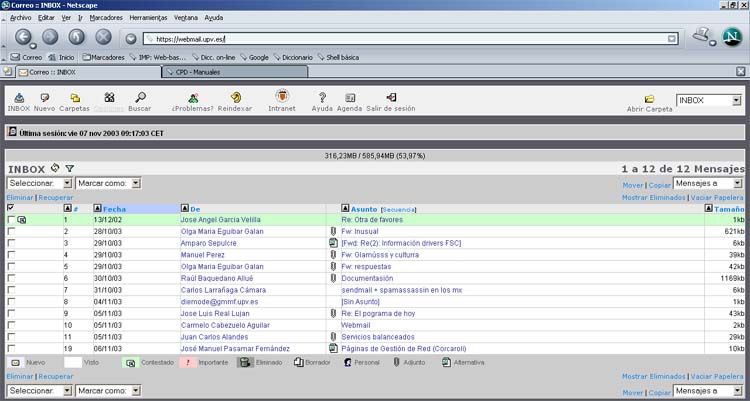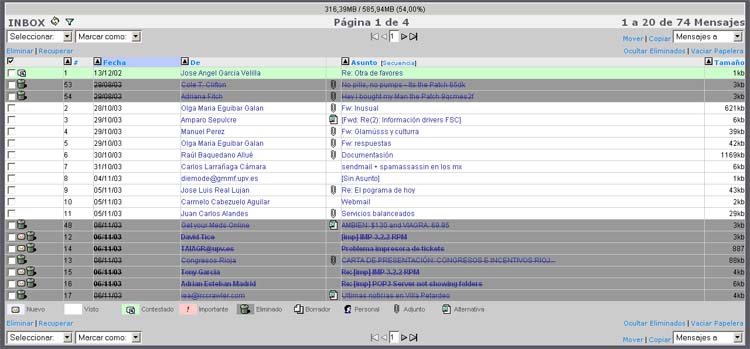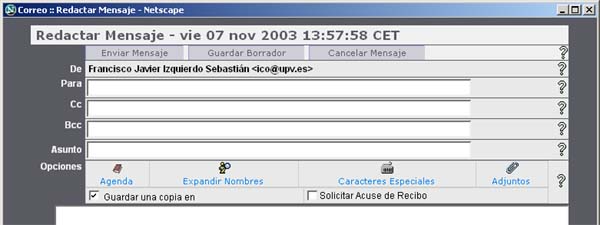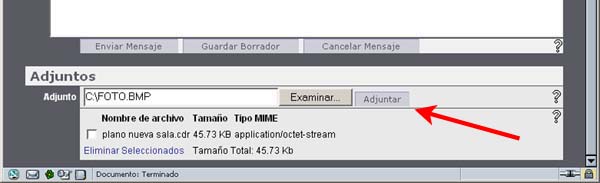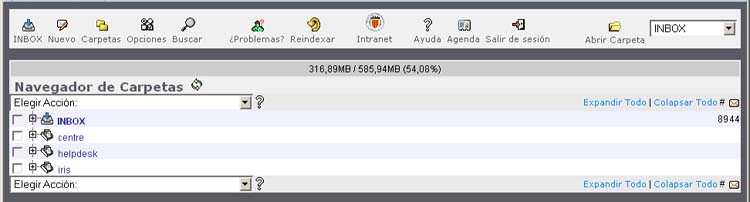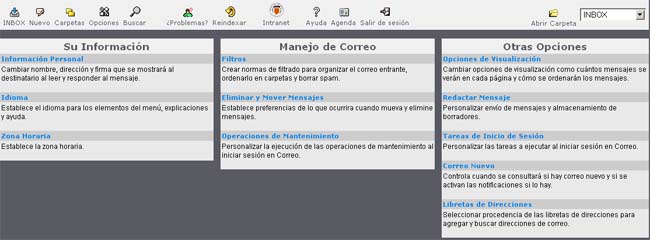|
¿Qué es el correo electrónico?
El correo electrónico (e-mail), es uno de los servicios de Internet de mayor utilidad,
permite enviar y recibir mensajes, imágenes, sonidos y toda clase de archivos. La forma
en que trabaja es similar a la del correo postal, cada usuario de Internet posee una dirección de correo electrónico y con el uso de un programa cliente de e-mail puede enviar y recibir mensajes.
¿Qué es IMP?
IMP es un cliente de correo tipo Web que permite a los usuarios acceder a su buzón de correo desde cualquier ordenador conectado a Internet a través de un navegador. Los mensajes son leídos directamente del buzón del usuario y no se descargan al ordenador desde el que nos conectamos a no ser que nosotros los "guardemos" explícitamente. Así mismo hay que seleccionar los mensajes y pulsar las opciones "Eliminar" y "Vaciar Papelera" para borrarlos del servidor.
En la UPV tenemos dos modalidades de consulta de correo webmail como son el "Correo en tránsito", para consultar los mensajes nuevos que nos lleguen al buzón de entrada (así como aquellos que ya tuviéramos en dicho buzón), y la "Consulta IMAP completa", que permite la gestión de carpetas IMAP.
En general, tiene una serie de características, a saber:
-
Permite una configuración personalizada: seleccionar un idioma de defecto, inserción automática de una firma, opciones de visualización de los mensajes, intervalo de tiempo para chequear nuevos mensajes...
-
Se pueden crear nuevas carpetas dentro de la carpeta INBOX y mover los mensajes de una a otra para clasificarlos (sólo Consulta IMAP completa). Los mensajes se pueden visualizar ordenados por fechas, asunto, remitente, tamaño, etc.
-
Permite definir filtros y aplicarlos para clasificar los mensajes en distintas carpetas o eliminar los mensajes de SPAM (correo basura) automáticamente sin necesidad de leerlos (sólo consulta IMAP).
-
Permite también realizar búsquedas, tiene libreta de direcciones y alguna otra característica más que se explica a lo largo de este manual.
Componentes de un mensaje de correo electrónico.
Todo mensaje de e-mail posee las siguientes partes:
-
De: Indica la dirección electrónica del remitente del mensaje.En los mensajes compuestos por nosotros este dato se llena automáticamente con su dirección de e-mail.
-
Para: Indica la dirección electrónica del destinatario del mensaje, se puede usar la libreta
de direcciones para llenar automáticamente este dato.
-
Asunto: Es el motivo o referencia al contenido del mensaje.
-
Cc: El Carbon Copy, enviará copias del mensaje a la o las direcciones que se indiquen.
-
Bcc: El campo Blind Carbon Copy enviará copias sin que el resto de destinatarios del
mensaje puedan tener conociento de estos destinatarios.
-
Archivos: Indica el o los archivos adicionales que acompañaran al mensaje electrónico.
-
Cuerpo: Es el espacio en el que se coloca el mensaje.
¿Cómo se accede a WebMail IMP?
-
Identificándose para entrar en la página de información personalizada de la UPV, y en esa página, pinchando en uno de los enlaces "Correo en tránsito" o "Correo Webmail".
-
O escribiendo https://webmail.upv.es/ (o https://transito.upv.es/ para correo en tránsito) directamente en la barra "Dirección" de su navegador.
En este caso hay que identificarse con el nombre de usuario y contraseña de la cuenta de correo.
También se puede elegir de entre varios el idioma por defecto .
Por último pulsar el botón Entrar.
Con ello se inicia una sesión que permite no tener que volver a introducir el nombre de usuario ni la contraseña mientras permanezcamos en ella. Cuando terminemos de consultar el buzón, enviar un nuevo mensaje, cambiar la contraseña, etc. se debe salir de la sesión pulsando el botón Salir de sesión que se encuentra en todos las barras de herramientas de las páginas de WebMail.
Al entrar en el entorno de WebMail se accede directamente a la página de gestión del buzón de correo (INBOX) y si hay varias páginas de mensajes, la pantalla INBOX se abrirá en la página que contenga el primer mensaje no leído. Bajo el menú aparece, en la primera pantalla, un mensaje informando de la última vez que se abrió una sesión para consultar el buzón de correo, y durante toda la sesión, la cuota de ocupación del espacio disponible.
Manejo de Webmail.
El aspecto de esta primera pantalla es el siguiente:
Donde se puede observar una barra de menú desde la que podemos acceder a distintas opciones y utilidades:
 | Acceder a la carpeta INBOX del buzón de correo. |
 | Abre una ventana para redactar un mensaje nuevo. |
 | Se accede al navegador de carpetas. En él se pueden crear carpetas nuevas, renombrar, eliminar, vaciar carpetas, etc. |
 | Permite realizar una configuración personalizada del entorno WebMail IMP: idioma, firma, editar filtros, opciones de visualización, elegir libreta de direcciones, etc.
(Ver Sección correspondiente)
|
 | Permite hacer búsquedas de mensajes, en una o varias carpetas, por remitente, asunto, texto o fechas.
La búsqueda se puede realizar entre todos los mensajes que hay en la carpeta o carpetas seleccionadas o sólo entre los que se encuentran marcados con determinado estado (nuevos, eliminados, importantes, respondidos, etc.)
|
 | Abre una ventana de composición de mensaje para notificación de problemas en la aplicación. |
 | Por diversos motivos, como puede ser consulta simultánea desde clientes distintos, el servidor de correo puede mostrar de manera incorrecta el listado de mensajes. En este caso y/o cuando la aplicación lo sugiera, con esta opción se reindexa la carpeta actual subsanando así estos errores. |
 | Permite acceder directamente a la información personalizada de la web de la UPV. |
 | Se abre una ventana con la ayuda existente para algunas opciones. |
 | Gestionar la libreta de direcciones: examinar las direcciones existentes en ella, realizar búsquedas entre todas las direcciones existentes, agregar direcciones, importar/exportar (formato CVS), o personalizar las opciones de la libreta de direcciones.
|
 | Permite salir de la sesión abierta con el servidor de correo electrónico. Posteriormente para poder acceder de nuevo al buzón de correo o a cualquiera de las otras utilidades habrá que volver a introducir usuario y contraseña de la cuenta de correo. Es importante salir de la sesión cuando se termina de usar el correo.
|
 | En este campo se selecciona la carpeta INBOX o alguna de sus sub-carpetas (si se tiene alguna) cuyos mensajes se quieren ver.
|
Gestión del buzón.
Todos los buzones (carpetas) de correo tienen el aspecto siguiente:
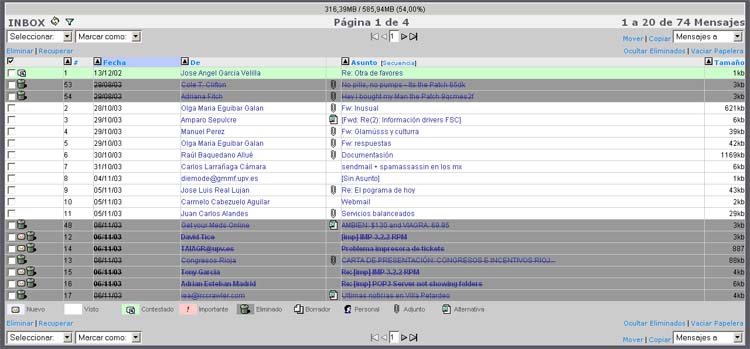
El significado de los dos iconos  es el siguiente: el primero es para refrescar la pantalla chequeando si hay mensajes nuevos y el segundo es para aplicar los filtros, que tengamos definidos, ambos sobre la carpeta del buzón que estamos visualizando (en este caso la carpeta INBOX). El chequeo en busca de mensajes nuevos se puede configurar para que se realice automáticamente (botón Opciones - Otras Opciones - Correo Nuevo). es el siguiente: el primero es para refrescar la pantalla chequeando si hay mensajes nuevos y el segundo es para aplicar los filtros, que tengamos definidos, ambos sobre la carpeta del buzón que estamos visualizando (en este caso la carpeta INBOX). El chequeo en busca de mensajes nuevos se puede configurar para que se realice automáticamente (botón Opciones - Otras Opciones - Correo Nuevo).
Dependiendo de cuantos mensajes tengamos en la carpeta que estamos visualizando y el nº de mensajes que tenemos configurado para que nos muestre por página en el listado del buzón, éstos se organizan por páginas por las que se puede navegar bien con las flechas (ir a la primera página, a la anterior, a la siguiente o a la última página) o escribiendo el nº de la página que se quiere ver. 
Arriba se indica la página que se está mostrando de entre el total de páginas existentes para esa carpeta, el nº de mensajes que se muestran y el nº de mensajes que hay en la carpeta.
Los mensajes se pueden ordenar (en orden ascendente o descendente) por fecha, por persona que los envía, asunto o por tamaño pinchando sobre la cabecera de la columna correspondiente. Por defecto se muestran por fecha pero esto se puede configurar en las opciones de visualización.
Los mensajes tienen un estado determinado (leído, no leído, importante, eliminado, borrador, etc.) que podemos cambiar. Se selecciona el mensaje por la casilla de la izquierda y se selecciona el estado que se le quiere poner en el menú "Marcar como:".
Tenemos también la posibilidad de seleccionar los mensajes contenidos en la página que estamos visualizando según su estado desde el menú "Seleccionar:".
Los mensajes seleccionados podemos moverlos o copiarlos a determinada carpeta desde los enlaces Mover|Copiar "Mensajes a:", los podemos "Eliminar" (es decir, moverlos a la papelera y posteriormente pulsando "Vaciar papelera" los borraremos definitivamente del buzón. Mientras los mensajes están en la papelera los podemos mostrar u ocultar "Mostrar/Ocultar Eliminados"). Si los mensajes seleccionados son mensajes "eliminados" los podemos "Recuperar".
La lista de mensajes tiene un código de colores y una serie de iconos que indican ciertas características o estados del mensaje. Su descripción se puede consultar en el siguiente cuadro:
| Icono | Color | Significado |
|---|
 | Azul | Mensaje Nuevo - Un nuevo mensaje que no se ha abierto todavía |
 | Blanco | Mensaje Visto - Un mensaje que ya se ha leído |
 | Verde | Mensaje de respuesta - Mensaje que se ha respondido |
 | Rosa | Mensaje importante - Mensaje marcado como importante |
 | Gris Oscuro | Mensaje borrado - Mensaje que se ha marcado como eliminado. Estos mensajes se pueden ver u ocultar y realmente no se borran del buzón hasta que se pincha en "Vaciar papelera" |
 | | Mensaje Personal - Cuando el mensaje se ha dirigido a la persona como persona individual, a su dirección de correo personal, y no a la dirección de una lista de correos que agrupa bajo una sola dirección (la de lista) todas las direcciones de los miembros suscritos a ella. |
 | | Mensaje Borrador - Mensaje nuevo que se ha empezado a redactar y se ha guardado como borrador para su posterior uso y/o envío. |
 | | Mensaje con Adjuntos - Este mensaje lleva archivos adjuntos. |
 | | Mensaje en Alternative - Mensaje enviado con formatos alternativos. |
Sobre el listado de mensajes tenemos además enlaces en cada uno de los mensajes tanto en el campo Remitente como en el campo Asunto. Este último, como se explica a continuación, sirve para abrir el mensaje para su lectura. Pinchando en el Remitente podemos crear un mensaje de respuesta sin necesidad de abrir el mensaje en cuestión. La composición de mensajes se explica más adelante.
Trabajo con los mensajes.
-
Abrir un mensaje.
Para mostrar o abrir un mensaje, pulsar en el Asunto del mensaje.
Una vez abierto un mensaje se puede navegar entre los mensajes de la carpeta del buzón (ir al anterior o al siguiente mensaje) utilizando las flechas que aparecen a la derecha.

O regresar al listado de mensajes de la carpeta en la que está éste (en este caso INBOX) pulsando el enlace que hay al lado Regresar a "INBOX".
-
Manejo de archivos adjuntos en la lectura de un mensaje.
Cuando en un mensaje hay archivos adjuntos, en el listado del buzón aparece el icono en la quinta columna, entre "De:" y "Asunto:".
Al abrir el mensaje, los archivos adjuntos se listan en la línea "Parte(s):" muestra el nombre del archivo, el tipo y tamaño de archivo.

Tenemos dos opciones:
-
Pulsar en el nombre del archivo adjunto para abrirlo dentro del navegador. Esto sólo funcionará si el navegador es capaz de mostrar archivos de este tipo. Hay versiones de navegadores que descargarán el archivo, al ordenador, si no pueden mostrarlo.
-
Pulsar en el disquete para descargar el archivo adjunto en el ordenador, dónde se podrá utilizar la aplicación adecuada para visualizarlo.
-
Redactar y enviar un mensaje nuevo.
Para componer un mensaje nuevo tenemos que pulsar el icono Nuevo que aparece en la barra de herramientas de la parte superior de la pantalla de listado del buzón.
En este momento aparecera una ventana nueva para la redacción del mensaje nuevo.
Utilizar esta ventana para redactar el mensaje y rellenar la cabecera del mensaje (Para, Cc Bcc, Asunto). El campo De: se rellena automáticamente con nuestra Identidad Predeterminada.
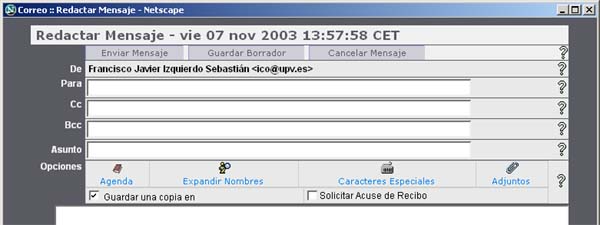
Pulsar Enviar Mensaje para enviarlo a su destinatario. Si el envío se ha realizado satisfactoriamente, la ventana de Redactar Mensaje se cierra automáticamente y si no, aparece un mensaje de error en la parte superior de esa ventana.
Pulsar Guardar Borrador para finalizar, guardando lo que tenemos, y poder enviar el mensaje posteriormente. Este mensaje se guarda por defecto en la carpeta DRAFTS (a no ser que hayamos seleccionado otra desde Opciones - Otras Opciones - Redactar Mensaje) a la cual podemos acceder entrando en la navegación por las carpetas desde el icono Carpetas de la barra de herramientas de la parte superior de la pantalla de listado del buzón o desde el menú .
Pinchando sobre el asunto de ese mensaje se vuelve a abrir la ventana Redactar un Mensaje y se sigue trabajando con él. Si se pulsa sobre el destinatario lo que hace es abrir el mensaje, no la ventana Redactar un Mensaje.
O pulsar Cancelar Mensaje para cerrar esta ventana rechazando el mensaje que estábamos componiendo. Pide confirmación de lo que queremos hacer.
En esta misma ventana existen distintas Opciones cuya descripción es la siguiente:
-
Libreta de Direcciones - Se abre una ventana con la libreta de direcciones que tenemos y se puede seleccionar desde ella el destinatario (Para, Cc, Bcc) del mensaje.
-
Expandir Nombre - Utilizando la libreta de direcciones si ponemos en Para un nombre, esta opción añade la dirección que está asociada a ese nombre en la libreta de direcciones.
-
Caracteres especiales - Se abre una ventana desde la que podemos copiar caracteres especiales como p.e. ü, ò, ç, etc.
-
Adjuntar - Pulsando aquí se posiciona al final de la ventana, en la sección de Adjuntar Archivo.
-
Guardar copia en "Sent" - Seleccionando esta opción se guarda una copia del mensaje enviado en la carpeta Sent.
-
Solicitar Acuse de Recibo
Manejo de archivos adjuntos en el envío.
Para enviar un archivo adjunto desde la ventana de "Redactar mensaje"
-
1. En la sección "Adjuntar" en la parte inferior de esta ventana, pulsar en el botón Examinar.
-
2. Buscar el archivo en las carpetas del disco duro del ordenador, seleccionarlo y pulsar Abrir.
-
3. Pulsar Adjuntar. ¡¡ATENCION!! Si no se pulsa en Adjuntar no se adjuntará el archivo.
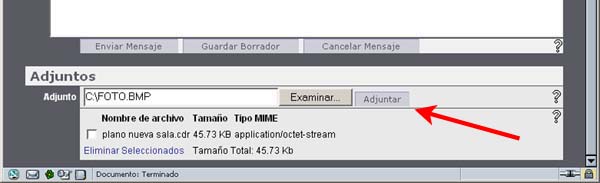
-
4. En la parte superior de la ventana aparecerá la confirmación de que se ha adjuntado un archivo satisfactoriamente.

-
5. En la sección "Adjuntos" en la parte inferior de la ventana se muestra una lista de los documentos adjuntos en el mensaje así como su tamaño y tipo de archivo.
-
6. Para eliminar un documento adjunto, primero hay que seleccionarlo marcando la casilla y seguidamente pulsar Eliminar Seleccionado.
La ventana de lectura de mensajes.
Se pueden realizar diversas tareas sobre un mensaje haciendo uso de las opciones que aparecen en la parte superior del mensaje abierto:

-
Eliminar un mensaje.
Para eliminar un mensaje se puede hacer de dos maneras:
-
1. Abrir el mensaje, y pulsar en el enlace Eliminar.
-
2. O, como ya se ha explicado anteriormente, en la pantalla del listado del buzón seleccionar el/los mensajes (pinchando la casilla de la izquierda del mensaje o desde el menú "Seleccionar:") y pulsar el enlace Eliminar que aparece en la parte superior izquierda.
Estas dos acciones lo que hacen es mover el mensaje eliminado a la papelera y si posteriormente pulsamos "Vaciar papelera" (en la parte superior derecha) los borraremos definitivamente del buzón. Mientras están en la papelera los podemos mostrar u ocultar "Mostrar/Ocultar Eliminados" o los podemos Recuperar a su carpeta original.
-
Responder, Responder a Todos, Reenviar o Redirigir un mensaje.
Al pulsar en el enlace correspondiente, se abrirá una ventana nueva:
-
Responder (al remitente del mensaje).
-
Responder a Todos (responder al remitente y a todas las personas que se incluyen en el mensaje.
Si se va a Responder, en la ventana nueva aparecen los destinatarios y el asunto del mensaje original. El texto del mensaje original aparece en el cuerpo del mensaje. Pulsar Enviar Mensaje.
-
Reenviar (reenviar el mensaje a otros destinatarios).
Si se va a Reenviar, se pide la dirección "Para" a la cual se va a reenviar el mensaje y en el cuerpo del mensaje aparece el texto del mensaje original y se puede añadir más texto. Pulsar Enviar Mensaje.
-
Redirigir (reenviar el mensaje a otros destinatarios sin editarlo).
Si lo que se va a hacer es Redirigir el mensaje, en la ventana que se abre sólo se pide la dirección "Para" a la cual se va a redirigir. No permite cambiar el cuerpo ni las cabeceras del mensaje original. Pulsar Redirigir Mensaje.
-
Fuente.
Abriendo el mensaje y pulsando el enlace Fuente, se abre una nueva ventana en la que aparece el código fuente del mensaje. Es decir, además de aparecer el cuerpo del mensaje y las cabeceras básicas que se ven al abrirlo podemos ver el resto de cabeceras con lo que podemos comprobar el camino que ha seguido el mensaje desde el origen hasta nuestro buzón.
-
Guardar como.
Guarda el código fuente del mensaje, con todas las cabeceras, como un fichero de texto en la carpeta que le digamos del ordenador desde el que estamos consultando el buzón. También se le puede dar el nombre del archivo donde lo queremos guardar.
-
Imprimir un mensaje.
Se abre una ventana nueva con las cabeceras y el cuerpo del mensaje además de la imagen de cabecera definido por defecto para este entorno WebMail. Dependiendo del navegador y del sistema operativo que se está utilizando, se abrirá el cuadro de diálogo de la impresora.
Manejo de carpetas (solo en webmail IMAP completo).
Los mensajes nuevos llegan a la carpeta INBOX. Se puede mantener todo el correo en esa carpeta o se pueden crear carpetas nuevas para organizar el correo. Pulsar el icono Carpetas de la barra de herramientas de la parte superior de la pantalla de listado del buzón. Entramos en el Navegador de Carpetas.
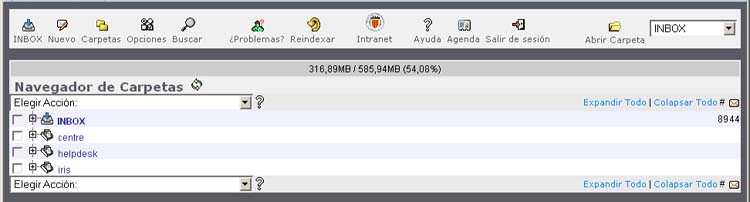
A la derecha de la carpeta aparece el nº de mensajes que contiene y el nº de mensajes nuevos dentro de esa carpeta.
Desde Elegir Acción se pueden seleccionar distintas operaciones que podemos realizar sobre una o más carpetas previamente seleccionadas:
-
Crear una Carpeta.
Una vez dentro del Navegador de Carpetas, hay que seleccionar una de las carpetas existentes marcando la casilla que tiene a su izquierda, ya que sólo se pueden crear carpetas nuevas dentro de ellas, si no al intentar crearla el servidor da un error. Todas las carpetas creadas están dentro de la INBOX.
-
Renombrar una Carpeta.
Cambia el nombre de la carpeta seleccionada. Pide que se introduzca el nuevo nombre.
-
Eliminar una Carpeta(s).
Borra definitivamente la carpeta(s) seleccionada(s) y los mensajes que contiene. Pide confirmación.
-
Subscribirse/Desubscribirse a Carpeta(s).
Muestra o no la carpeta seleccionada en el menú de acceso a carpetas.
-
Examinar Carpeta(s) por Correo Nuevo.
Activa que se compruebe si hay correo nuevo en las carpetas seleccionadas cuando se realiza el chequeo automático. Por defecto sólo se chequea la carpeta INBOX.
-
Descargar Carpeta(s).
Todos los mensajes de la carpeta(s) seleccionada(s) se descargan, en el ordenador desde el que estamos conectados, en un archivo MBOX. Pide confirmación y la ubicación donde queremos guardar el archivo.
-
Vaciar Carpeta(s).
Borra definitivamente los mensajes que hay en la carpeta(s) seleccionada(s) pero no la carpeta(s). Pide confirmación.
Configuración de Opciones.
Se accede a esta sección desde el icono Opciones en la barra de herramientas de la parte superior de la pantalla de CORREO. Esta configuración permanece de una sesión a otra mientras no la cambiemos explícitamente nosotros y guardemos los cambios.
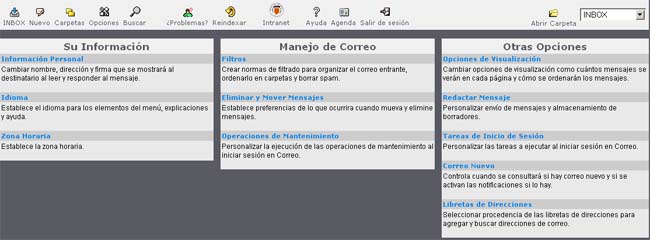
|